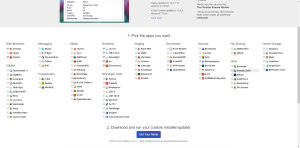Czym jest Ninite.com? Jest to nic innego jak strona, dzięki której wybieramy jakie z dostępnych programów chcemy zainstalować w naszym komputerze.
Jak to działa? Zaznaczamy programy, które chcemy zainstalować w systemie. Następnie klikamy Get Your Ninite! I po kilku sek. możemy ściągnąć przygotowaną dla nas kompilacje programów, które zaznaczyliśmy.
Ninite sprawdza, czy mamy już zainstalowany program, jeżeli tak to czy jego wersja jest najnowsza, jeżeli wersja jest zgodna z najnowszą to przechodzi do następnego zaznaczonego programu, jeżeli nie aktualizuje nasz program do najnowszego. Ninite jest tak przygotowany, że instaluje tylko zaznaczone programy, bez zbędnych dodatków czy toolbar-ów.
Zalety
- Szybka i samodzielna instalacja programów.
- Bardzo łatwy w obsłudze.
- Wersja bezpłatna zapewnia dostęp do najpotrzebniejszych obecnych programów.
- Strona jest cały czas uaktualniana.